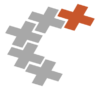Создание проекта консольного или оконного Windows-приложения не отличается от рассмотренного для языков программирования Си и C++.
После того, как в Visual Studio появилось окно проекта (в левой части появившегося окна отображается Обозреватель решений), для добавления нового файла программы в проект выбираем по правой кнопке мыши на папке Файлы исходного кода меню Добавить->Создать элемент.
 В появившемся окне выбираем Файл C++ (.cpp), задаем имя файла и вручную добавляем к нему расширение asm. Нажимаем кнопку Добавить.
В появившемся окне выбираем Файл C++ (.cpp), задаем имя файла и вручную добавляем к нему расширение asm. Нажимаем кнопку Добавить.

В появившемся окне набираем текст программы. В качестве примера можно использовать следующий текст:
.MODEL FLAT, STDCALL
.STACK 4096
.DATA
MB_OK EQU 0
STR1 DB "Моя первая программа",0
STR2 DB "Привет всем!",0
HW DD ?
EXTERN MessageBoxA@16:NEAR
.CODE
START:
PUSH MB_OK
PUSH OFFSET STR1
PUSH OFFSET STR2
PUSH HW
CALL MessageBoxA@16
RET
END START

Далее необходимо сообщить среде разработки, что данный файл является программой на языке ассемблера, и для корректного включения его в проект требуется использовать Microsoft Macro Assembler. Для этого выбираем для проекта (по правой клавише мыши) опцию Настройки построения.

В появившемся окне ставим галочку для masm (Microsoft Macro Assembler) и нажимаем OK.
 Теперь нужно проверить, что для файла на языке ассемблера установился соответствующий инструмент сборки. По правой кнопке мыши для файла с расширением .asm выбираем опцию Свойства.
Теперь нужно проверить, что для файла на языке ассемблера установился соответствующий инструмент сборки. По правой кнопке мыши для файла с расширением .asm выбираем опцию Свойства.
 В появившемся окне для выбранного файла отмечаем инструмент сборки Microsoft Macro Assembler.
В появившемся окне для выбранного файла отмечаем инструмент сборки Microsoft Macro Assembler.
 Для построения проекта выбираем меню Отладка->Построить решение.
Для построения проекта выбираем меню Отладка->Построить решение.
 В случае успешного построения в нижней части окна отображается Построение: успешно 1.
В случае успешного построения в нижней части окна отображается Построение: успешно 1.

Для запуска приложения выбираем меню Отладка->Начать отладку.

Результат выполнения программы:

Изменить тип приложения с консольного на оконное
Чтобы убрать консоль (поменять тип приложения с консольного на оконное, или наоборот) необходимо обратиться к меню Свойства проекта, вызванного по правой кнопке мыши.
 В появившемся окне выбрать раздел Компоновщик->Система, и в разделе Подсистема поменять тип с Консоль на Windows (или наоборот).
В появившемся окне выбрать раздел Компоновщик->Система, и в разделе Подсистема поменять тип с Консоль на Windows (или наоборот).

Повторная сборка и запуск программы на выполнения выдадут следующий результат (консоли нет):

Подсветка синтаксиса языка ассемблера
Для того, чтобы включить подсветку синтаксиса языка ассемблера в Microsoft Visual Studio Express 2010 необходимо загрузить файл usertype и распаковать его в папку
C:\Program Files (x86)\Microsoft Visual Studio 10.0\Common7\IDE
Для подключения подсветки синтаксиса выбираем меню Сервис->Параметры
 В появившемся окне выбрать Текстовый редактор->Расширение файла и вручную добавляем расширение asm. Нажимаем кнопку Добавить, затем - OK.
В появившемся окне выбрать Текстовый редактор->Расширение файла и вручную добавляем расширение asm. Нажимаем кнопку Добавить, затем - OK.

 После перезапуска Microsoft Visual Studio Express 2010 подсветка синтаксиса языка ассемблера будет активна.
После перезапуска Microsoft Visual Studio Express 2010 подсветка синтаксиса языка ассемблера будет активна.